DocAide Feuilles d'exercices
Introduction
Ce document d'aide concerne le recensement d'exercices en vue de la composition de feuilles d'exercices, la composition et les réglages des séries d'exercices dans une feuille. Composer une feuille de travail, c'est dresser une liste d'exercices publiés ou programmés dans la classe et choisir des réglages adaptés à son projet didactique. Il est question d'examen à la fin.
Sommaire
- Documentation et légende
- Les ressources dans une classe et les étapes de la composition d'une feuille de travail
- Moteur de recherche
- Structure et statuts d'une feuille de travail
- Recensement des exercices
-
Composition de la feuille, tri, titre ...
- Modifier un exercice, signaler un bogue, une coquille
- Titre et description pour un exercice dans une feuille et choix du titre affiché
- Réglages dans une feuille
- Insertion de cours, d'outils, d'un glossaire
- Présentation en séquence
- L'examen vu par l'enseignant
- L'examen vu par l'étudiant
Ce document est issu de la classe Atelier et Formation qui sert de support à mes formations depuis au moins 10 ans. Toute question ou suggestion qui m'amènerait à le compléter ou le préciser sera bienvenue.
Documentation et légende
Documentation
Ce tutoriel renvoie à-
d'autres tutoriels accessibles depuis l'Accueil WIMS,Documentation. Ils répondent aussi au mot clé wimshelp.
- DocAide Etudiants
- DocAide Enseignants
- DocAide Documents
- des fiches du WIKI de WIMS EDU signalées par un lien sur fond jaune,
- des articles du site de WIMS EDU
Légende
Le mot Aide vous signale l'aide contextuelle de WIMS. En effet, vous trouvez dans WIMS l'aide là où vous en avez besoin mais cela peut vous être utile d'avoir une vue d'ensemble des aides.
Sous WIMS, les menus s'affichent soit sur une colonne à gauche soit sur un bandeau en bas de la fenêtre active, suivant la configuration des écrans ou la connexion à un vidéoprojecteur. Pour indiquer la position du lien, on notera menu si le lien se trouve dans la colonne ou le bandeau et aucune indication, si le lien se trouve sur le centre de la page.
Les ressources dans une classe
Voici une carte des opérations liées à la composition d'une feuille dans une classe (ou d'un programme dans un établissement). Personnellement, je pense que la composition se fait en trois temps :
- Un temps de recensement où on moissonne sur le serveur toutes les ressources éventuellement intéressantes. Ce temps est important pour découvrir des exercices qu'on n'imaginait pas. Il peut être réduit si on trouve la feuille ou le module tout-à-fait adapté à son projet.
- Un temps de tri : on sélectionne dans les ressources moissonnées celles qui sont pertinentes et on les ordonne dans la ou les feuilles. Il est difficile de composer une feuille sans avoir une vue d'ensemble des ressources disponibles.
- Un temps de réglages : points, poids, séries, barème ... Il est risqué de régler une série sans vue d'ensemble de la feuille.
Si vous avez peu de temps, concentrez-vous sur les blocs turquoise. Pour enrichir votre proposition, d'autres ressources sont disponibles : Insertion de cours, d'outils, d'un glossaire .
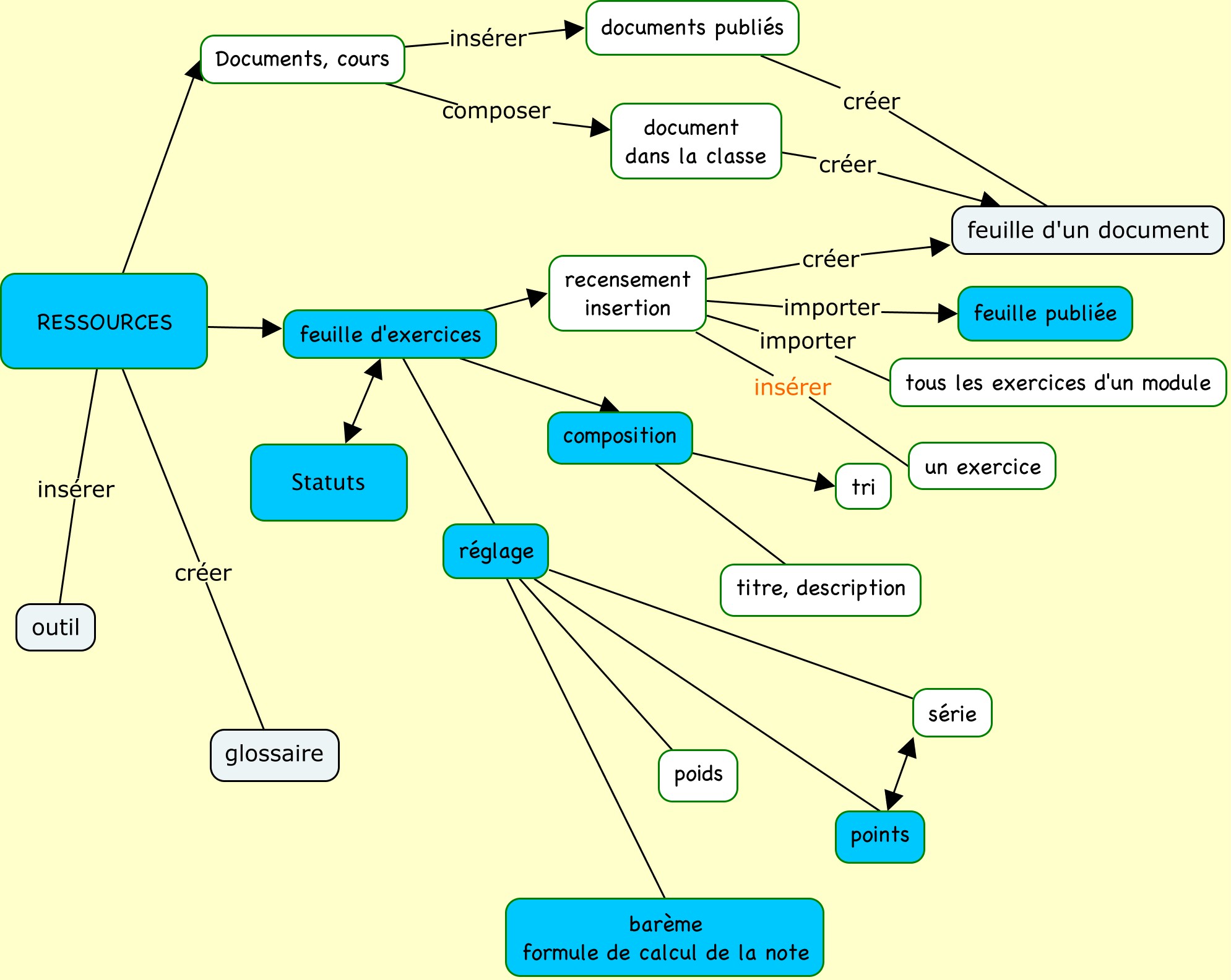
Moteur de recherche
Choisissez un thème de travail et lisez l' aide du moteur de recherche .Entrez un mot clé et un niveau qui doit être assez large car les programmes évoluent. Le résultat de la recherche se présente sous plusieurs onglets, un par type de ressources :
- modules d'exercices (famille d'exercices publiée par un ou quelques auteurs)
- cours
- outils
- feuilles. Ces listes d'exercices sont souvent issues des classes ouvertes.
Dans un module d'exercices, sélectionnez un exercice et cliquez sur Au travail pour lancer l'exercice.
Structure et statuts
Composer une feuille de travail, c'est dresser une liste d'exercices publiés ou programmés dans la classe. Le fichier qui en résulte automatiquement (le source) est la liste de leurs adresses et des réglages. Il peut servir pour fusionner des feuilles ou les transmettre à un collègue (voir Source d'une feuille ).
Informations d'une feuille
Quand vous créez une feuille, vous êtes invitée à remplir ses informations. Vous retrouvez ensuite ce cadre dans l'onglet informations, les exercices sont visibles dans l'onglet contenu.
- Le titre et le texte d'explication d'une feuille s'adressent aux élèves donc doivent être explicites, rédigés en français et denses en information.
- L'explication présente l'objectif de la feuille ou l'origine de cette collection d'exercices dans la cadre de l'opération de recensement. Pour une feuille destinée aux étudiants, vous la rédigerez l'explication quand la feuille sera prête, pour, par exemple, indiquer les parties du cours utiles, préciser les dépendances de scores si besoin.
- Le commentaire s'adresse à l'enseignant et lui permet de noter ses remarques pour mémoire ou pour transmettre à ses collègues.
Sur cette page d'informations, on gère le statut d'une feuille (voir en dessous), sa durée de vie, les modalités d'enregistrement des notes ...
Statut d'une feuille
Une feuille peut avoir quatre statuts : En préparation, Active, Périmée, Périmée+Cachée.
- en préparation : c'est le statut initial d'une feuille. Dans ce statut, elle peut être modifiée, elle n'est pas visible par les participants.
- active (activer) : lorsqu'on clique sur Activer, la feuille devient visible par les élèves (si elle est dans une séquence visible, voir Présentation en séquence ) et leurs scores sont enregistrés (si aucun paramètre dans le champ Enregistrement des notes ne l'empêche). Son contenu n'est plus modifiable excepté les titres et les textes d'explication de la feuille et des exercices, le champ Enregistrement des notes ainsi que les champs Besoin d'aide ? des exercices.
- périmée (expirer) : elle ne peut plus être modifiée, elle est visible des participants, les scores des participants ne sont plus enregistrés mais les participants ont toujours accès aux exercices. On peut aussi la remettre dans le statut Active.
- périmée+cachée (cacher) : elle ne peut plus être modifiée, elle n'est plus visible des participants.
Le changement de statut des feuilles se fait soit via la page de gestion de la feuille soit directement sur la page d'accueil de la classe.
Statut des feuilles dans un établissementDésactiver une feuille efface les notes des élèves qui ont travaillé. C'est fortement déconseillé. Préférez ajouter une feuille complémentaire.
Aperçu de la feuille
A chaque instant vous pouvez avoir un aperçu de la feuille en cliquant sur Vue des participants ; le retour à la page de préparation se fait par le lien Gestion de la feuille.
Durée de vie, modalités d'enregistrement des notes ...
Nous y reviendrons quand nous parlerons des réglages .Statut des feuilles dans un établissement
Si vous travaillez dans un établissement, préparez vos feuilles dans la zone test du programme. Vous activez une feuille avant de l'importer dans le programme avec les exercices de la classe qui y sont insérés (voir Modifier un exercice, signaler un bogue, une coquille ). La feuille est de nouveau en préparation à l'arrivée dans le programme.Attention, vous ne pouvez désactiver une feuille dans un programme.
Source d'une feuille
Une feuille d'exercices est codée dans le serveur par une liste d'adresses qui s'appelle source de la feuille.Transmettre ou conserver une feuille
Vous pouvez copier (lien source de la feuille) ce fichier pour envoyer cette feuille à un collègue. Il aura la même feuille même sur un autre serveur. Il lui suffira d'insérer le fichier source dans une feuille de sa classe.
Fusionner ou diviser
Vous pouvez insérer le fichier source d'une feuille dans une autre feuille pour y ajouter les exercices listés. Vous fusionnez ainsi deux feuilles.
Pour diviser une feuille (évitez les feuilles trop longues), rangez les exercices puis dupliquez la feuille et effacez dans la première feuille les derniers exercices et dans la deuxième les premiers.
Vérifier une feuille
Pour vérifier une feuille, parcourez le source de la feuille.
Si classes/fr y apparaît, ceci signifie qu'un exercice de la classe y est inséré. La feuille fonctionnera mal dans une classe qui ne contient pas l'exercice. WIMS, ne trouvant pas l'exercice, lancera n'importe lequel.
Des lignes de ce type :
:H6/arithmetic/oefnumeration.fr exo=divisiontrou&exo=mult&exo=tablemult&exo=addition&exo=multiplication&qnum=1&scoredelay=&seedrepeat=0&qcmlevel=3signifient que plusieurs exercices ont été sélectionnés pour cette série d'un exercice. WIMS lancera aléatoirement l'un des exercices. Cette méthode est utile pour augmenter l'aléatoire.
Recensement des exercices
Il est important de faire un inventaire des ressources existantes (exercices pour les feuilles et documents comme aide), certaines peuvent vous surprendre par leur originalité ou leur efficacité. Commencez par créer une feuille par le lien Nouvelle feuille (Fiche) où à la fin vous réunirez les exercices sélectionnés.
Si vous travaillez dans un établissement, faites ce recensement dans la zone test ; si vous travaillez dans un groupement de classes, vous pouvez dédier une classe au recensement des ressources. Dans tous les cas, la Présentation en séquence permet de réordonner les feuilles et autres ressources.
Voici plusieurs manières de recenser des ressources :Ressources d'une classe ouverte
Si une classe ouverte ou la classe d'une collègue (si vous êtes autorisé pour cette manœuvre, voyez fiche) recouvre au moins en partie votre projet, vous pouvez commencer par la dupliquer en créant la vôtre. Vous pourrez ensuite modifier le contenu pour vous-même.
Si votre classe est déjà créée, vous pouvez importer des ressources des classes ouvertes ou voisines. Voyez cette page du tutoriel pour enseignants ou cette fiche Importer une feuille de travail (2).
Création d'une feuille, insertion d'exercices
Consultez la page Moteur de recherche .- Commencez par importer une feuille publiée si le moteur de recherche vous en propose.
- Importer une feuille de travail (1) ;
- Importer une feuille de travail (2) pour importer une feuille d'une classe voisine ;
- Créez une autre feuille et cherchez un module d'exercices en lien avec votre thème.
- Testez un exercice : vous sélectionnez son titre puis vous cliquez sur Au travail.
- Vous pouvez testez les exercices un par un puis insérer dans une feuille (attention de bien choisir la feuille) celui qui vous plaît ou insérer tous les exercices du module et les trier ensuite. Il est question ici d'insérer et non d'importer.
- Par le lien Insérer dans une feuille ajoutez une exercice à une feuille (Ajout d'exercices) en tenant compte de ces conseils .
- Le lien Insérer dans une feuille permet aussi de mettre un exercice d'une feuille dans une autre feuille.
- Le lien Insérer tous les exercices de ce module dans une feuille permet de d'insérer tous les exercices d'un module dans une feuille ; ensuite on fait le tri et le réglage comme pour n'importe quelle feuille.
- Il est possible de créer automatiquement une feuille avec tous les exercices insérés dans un DocWims publié. Voyez cette page du tutoriel Documents.
Rubriques à remplir lors de l'insertion
Lors de l'insertion d'un exercice, une fenêtre s'ouvre et vous êtes invitée à remplir plusieurs rubriques :
- Choisissez soigneusement la feuille où l'exercice doit être inséré.
- Pendant la phase de recensement, utilisez les rubriques titre, description et commentaire pour guider ensuite votre tri. Vous pourrez encore changer leur contenu dans la phase de réglage.
- Pour l'instant, ne vous inquiétez pas des points et poids, faites simplement le recensement des exercices intéressants. Vous trouverez des détails sur le réglage des feuilles et la notation dans les pages suivantes.
Si les formules s'affichent mal, il faut régler ses préférences personnelles par le lien Site. Fiche
Composition de la feuille, tri, titre ...
Il s'agit de composer maintenant une feuille en choisissant parmi les ressources sélectionnées. On donne un titre et une description à chaque série, on ordonne les séries, on commence à penser aux réglages. On peut conserver son recensement pour le cas où.
Quelques conseils
- Ne composez pas de feuilles trop longues. Vous pouvez prévoir une feuille avec le minimum exigible et une autre pour les plus rapides ou pour travailler à la maison.
- On peut Dupliquer une feuille et éliminer dans la feuille originale les premiers exercices et dans la feuille dupliquée les derniers.
- En utilisant le
source des feuilles
, il est possible de
- fusionner des feuilles,
- diviser une feuille en plusieurs feuilles,
- vérifier son contenu.
- Vous pouvez changer un exercice de feuille avec le lien Insérer dans une feuille.
- Testez soigneusement les exercices que vous gardez. Entrez diverses réponses fausses, regardez les indications, l'aide...
- Modifier un exercice, signaler un bogue, une coquille
Insertion de plusieurs exercices dans le même lien de la feuille
En fait, la feuille n'est pas une liste d'exercices mais une liste de séries. Dans un premier temps, contentez-vous d'insérer les exercices un par un mais ensuite voyez comment utiliser des séries en consultant la page Les séries .
Présentation des exercices dans la feuille
- Des conseils pour le titre et la description
- Le commentaire n'est visible que par les enseignants
Testez le résultat avec la vue des participants.
Titre et description pour un exercice dans une feuille
Chaque exercice a un titre dans le module. Ce titre est obligatoirement court (donc en style SMS) et renseigne l'enseignant sur le type d'exercice et sur la variante.
Exemple : dans le module "OEF Fractions", il y a trois variantes de l'exercice "Correspondance inverse", "correspondance" est un type OEF et le nombre 3, 4 ou 5 indique le nombre de fractions à assortir.
Parfois même le titre suggère la méthode de résolution. Pour toutes ces raisons, donnez vous-même un titre à l'exercice lors de l'insertion. A la page suivante, on verra comment configurer la classe pour que ce soit le titre que vous avez donné qui apparaisse.
Quand on insère une série dans une feuille, selon l'objectif d'apprentissage, la série peut proposer aléatoirement divers exercices ou un même exercice dans diverses variantes. Le titre rédigé au moment de l'insertion dépend de ce choix et s'adresse aux élèves, c'est un repère tant pour les élèves que pour l'enseignant. Il doit donner le maximum d'informations en un minimum de mots et être écrit en français. Si nécessaire, la description le précise. Ne laissez pas "collection d'exercices ..." comme description.
Exemple : Pour l'exercice "Correspondance inverse", on pourrait mettre le titre "associer une fraction et la fraction inverse" sans description. Ou bien le titre pourrait être "inverse d'une fraction" et la description "associer 3 fractions et leur inverse" si on a envie de préciser le nombre de fractions.
Choix du titre affiché
Selon la configuration choisie pour la classe, c'est le titre donné par l'auteur de l'exercice ou le titre que vous avez rédigé en insérant l'exercice qui s'affiche :
- Dans Configuration, cliquez sur Configuration/maintenance, puis configuration globale.
- Faites un choix devant Format du titre des exercices pour les élèves,
- Cliquez sur enregistrer et laissez le temps au serveur d'enregistrer.
Visibilité de la description
Vous pouvez choisir de rendre visible ou non la description des exercices en même temps que leur énoncé. Cette option est proposée sur l'onglet pour chaque feuille Informations de la feuilleModifier un exercice, signaler un bogue, une coquille
WIMS se développe librement et tous les utiisateurs sont appelés à l'améliorer. La participation basique et indispensable est le signalement des bogues et coquilles.
Demander une correction à l'auteur d'un exercice
Si vous soupçonnez un bogue, une erreur ou une coquille dans une ressource :- assurez-vous que c'est vraiment un bogue ...
- lisez cet article sur le site de WIMS EDU,
- Si c'est un exercice enregistré par vous ou par un étudiant (voir la page
Enregistrement d'un exercice
), il suffit de
- cliquer sur Bug ? à la fin de la ligne
- dans le message qui s'ouvre à l'intention de l'auteur, copiez le source de l'exercice disponible par le lien source toujours sur la page des exercices enregistrés,
- décrire le problème avec précision,
- ajouter une capture d'écran si possible.
- Si c'est un exercice non enregistré ou un document
- dans la fenêtre ``à propos", cliquez sur le nom de l'auteur et ajoutez l'adresse qualite@wimsedu.info,
- copiez le lien vers l'exercice ou la ressource,
- décrivez le problème avec précision,
- ajoutez une capture d'écran si possible.
Vous avez corrigé un bogue, une erreur ou une coquille dans un exercice
Pour faciliter la correction et republication de l'exercice, si vous pensez pouvoir corriger le bogue, n'hésitez pas à importer le source de l'exercice dans votre classe ou le module dans votre compte modtool pour corriger le bogue et envoyez la version corrigée au mainteneur de l'exercice.
Amélioration ou variante
Vous avez une idée pour améliorer, compléter une ressource ou vous souhaitez proposer une variante ; contactez l'auteur comme pour un bogue en étant très précis sur votre idée.
Pour modifier vous-même un exercice, importez le source de l'exercice dans votre classe. Vous pouvez envoyer le source de votre variante à l'auteur pour qu'il le publie avec le sien.
Dans tous les cas, évitez de publier une correction ou une variante dans un autre module.
Insertion d'un exercice de la classe
Vous pouvez insérer dans une feuille un exercice que vous avez modifié dans votre classe. Le module des Exercices de la classe se traite comme tout module publié.
Attention pourtant : si vous créez une feuille dans une autre classe avec le source d'une feuille qui contient des exercices de la classe, ceux-ci doivent être aussi dans l'autre classe.
Réglages dans une feuille
Quand le choix des exercices est fait, on peut affiner les réglages et parfois modifier le nombre d'exercices d'une série. On peut aussi décider d'afficher ou non l'indication, la bonne réponse, la solution... Avant de choisir les points, le poids et le nombre d'exercices de chaque série, lisez attentivement la page Points et poids et la page Calcul des notes .
Réglages basiques
La page gestion de la feuille (ou l'onglet contenu de la feuille) présente, en colonnes, un résumé de ces réglages, ainsi que le nombre d'exercices dans la série.
Quand on clique sur modifier au bout de la ligne de l'exercice dans la page de gestion de la feuille, on peut modifier ces rubriques proposées :
- Titre. Le reprendre si nécessaire, par exemple si on regroupe des exercices en série.
- Description. La reprendre si nécessaire.
- Commentaires. A compléter. Ils sont visibles uniquement par l'enseignant, utiles pour informer les enseignants du module.
- Nombre de points demandés. Voir Points et poids
- Poids. Le poids d'une série correspond à son coefficient dans le barème dans la feuille. Ce poids intervient dans le calcul des indicateurs et dans celui de la qualité.
C'est le pourcentage de réussite qui est multiplié par ce coefficient.
Soyez prudents dans vos choix. Par exemple, chargez à 2 ou 3 les exercices basiques que tout le monde peut faire. Mais pour une première expérience, vous pouvez laisser tous les poids à 1. Attention ! Un poids à 0 ne permet pas l'enregistrement des notes - Dépendances des scores. Lisez l'aide. Là encore soyez prudents.
N'oubliez pas d'enregistrer vos modifications. Enregistrer
Calcul des notes
La règle pour le calcul (indicateur utilisé et poids de la note de qualité) de la note de la feuille se choisit dans l'onglet informations générales de la feuille. (voir Calcul des notes ).
Pour choisir le barème relatif des feuilles, dans Bilan des évaluation , cliquez sur notes, puis Barème. fiche : Gérer la notation de plusieurs feuilles
Paramétrage expert
Le paramétrage expert se fait avant l'insertion de l'exercice mais peut être modifié en même temps que les paramètres d'une série (consultez à nouveau la page Les séries ).Choix des aides, solutions ...
On peut afficher ou non l'indication proposée par l'auteur de l'exercice, la bonne réponse, le feedback ou la solution rédigée. On peut ajouter un besoin d'aide ?. Consultez la page Les aides disponibles dans un exercice .
Choix pour les essais
- Nombre maximal d'essais comptabilisés
- Nombre d’essais possibles avec la même version d’une série d’exercices
Pénalisation, niveau de sévérité
Paramètres de certains QCM
Nombre de questions, affichage de la bonne réponse, pénalisation des réponses fausses.
Durée de vie d'une feuille, modalités d'enregistrement des notes ...
Quand le feuille est prête, on l'active pour que les participants puissent travailler (Voir les différents statuts d'une feuille ). Il peut être bon de donner un cadre dans le temps au travail des étudiants en annonçant la date de péremption de la feuille (onglet Informations générales) ou en imposant des restrictions de l'enregistrement des notes (voir Restrictions sur l'enregistrement des notes ).
Les aides disponibles dans un exercice
Les aides programmées
Le programmeur d'un exercice peut utiliser diverses commandes pour proposer une aide à l'élève. Ces aides font parties de l'exercice.
- Pendant la recherche :
- hint
donne une indication de l'exercice, le texte est affiché par le lien indication (sous l'énoncé).
L'enseignant utilisateur peut décider de montrer l'indication ou non, suivant le paramétrage expert. Ne peut apparaître qu'une seule fois dans un exercice. - help donne une aide à l'exercice, le texte est affiché par le lien aide (en haut).
Cette aide sera toujours accessible à l'utilisateur, dans une fenêtre `popup'. Ne peut apparaître qu'une seule fois dans un exercice.
- hint
donne une indication de l'exercice, le texte est affiché par le lien indication (sous l'énoncé).
- Après la réponse :
- On peut choisir d'afficher la bonne réponse ou non.
- feedback affiche un commentaire quand la réponse tombe sous une certaine condition. Peut normalement être utilisé pour avertir d'une erreur typique.
- solution donne une solution expliquée de l'exercice. Elle s'affiche par défaut lorsque la réponse est fausse. D'autres choix sont possibles dans le paramétrage expert. Ne peut apparaître qu'une seule fois dans un exercice.
Le lien paramétrage expert apparaît dans la page de configuration du module. Les choix se font avant de lancer l'exercice. Ils peuvent modifier ensuite comme c'est indiqué ici (voir aussi Réglages dans une feuille )
Le "besoin d'aide"
Le "besoin d'aide" est une fonctionnalité récente ajoutée à la demande d'un collègue physicien. Son utilisation est d'une grande souplesse : c'est l'enseignant de la classe qui le conçoit pour ses élèves, il peut l'ajouter ou le supprimer après l'activation de la feuille. Si l'exercice n'est pas fait correctement, un bouton jaune "Besoin d'aide ?" permet à l'étudiant d'aller sur une page de DocWIMS, un exercice plus simple, un outil ou un glossaire.
Le fonctionnement est décrit dans la page . L'insertion des cours, outils et glossaires est indiquée à cette page (retour par la flèche historique).Nombre maximal d'essais comptabilisés
Dans le paramétrage de l'exercice, on peut choisir un paramètre permettant de fixer un nombre maximal n d'essais comptabilisés dans le calcul des notes pendant les périodes où l'enregistrement des notes est ouvert sur la feuille.
Laissez le champ vide si vous ne voulez pas mettre de limite au nombre d'essais comptabilisés.
Qu'est-ce un essai ? Le travail sur une série d'exercices est considéré comme un essai qu'une réponse ait été donnée ou pas et que l'enregistrement des notes ait été activé ou pas.
Si vous mettez un entier positif n
- le travail sur l'exercice est toujours possible une fois ce nombre atteint ;
- le compteur du nombre d'essais ne s'incrémente que lorsque l'enregistrement des notes est ouverte sur la feuille par l'enseignant ;
- le calcul des notes ne tient compte que des scores des n premiers essais où l'enregistrement des notes a été activé. En conséquence, le nombre de points requis sur l'exercice ne doit pas dépasser , puisque c'est le nombre maximum de points qu'un participant pourra obtenir sur l'exercice.
La limitation du nombre d'essais comme le chronomètre peut affoler l'élève. On peut repérer sur les statistiques ceux qui renouvellent de façon abusive les exercices et en parler avec eux. Pourtant la limitation des essais conduit certains à plus de sérieux si le nombre d'essais n'est pas trop faible.
Nombre d’essais possibles avec la même version d’une série d’exercices
Si on fixe le maximum d’essais avec la même version de la série d’exercices à 3, tant que l’élève n’a pas obtenu le score 10 ou qu’il n’a pas fait 3 essais sur cet énoncé, le même énoncé lui sera proposé ...
Remarques :
- Cela ne fonctionne pas dans une série contenant plusieurs exercices dont l’ordre de présentation est aléatoire ;
- Dans une série d’exercices "ordonnés", les variables qui sont communes aux énoncés des exercices de la série auront les mêmes valeurs.
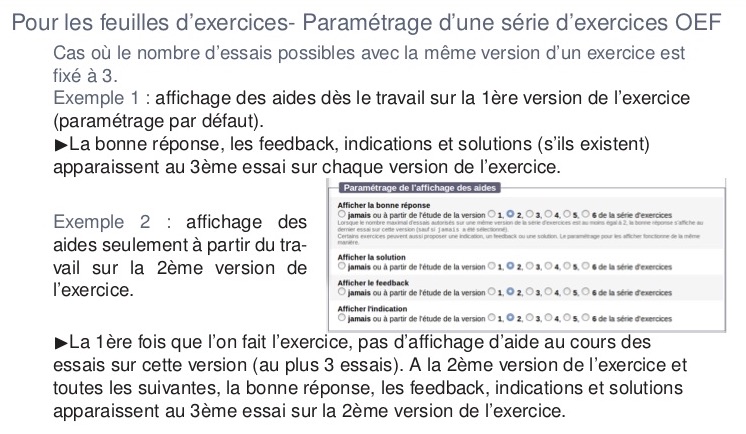
Les séries
Voici les informations techniques concernant les séries et quelques remarques didactiques. Vous en trouverez d'autres à la page Points et poids car le choix du contenu d'une série est aussi lié au choix de la notation.
Nombre d'exercices dans une série
On parle toujours d'insérer un exercice mais en fait on insère une série qui peut être composée d'un seul exercice ou de plusieurs. Une série d'un seul exercice est notée dès la fin de l'exercice. L'élève peut relancer l'exercice sans l'avoir résolu, cela baisse sa note de qualité (voir Points et poids ).
On peut imposer les exercices par série de plusieurs : On choisit combien d'exercices la série comportera dans la fenêtre Paramétrage d'une série d'exercices. Si on sélectionne plusieurs exercices du module avant de cliquer sur au travail, les exercices de la série sont pris aléatoirement parmi les exercices sélectionnés. Alors la note arrive seulement après tous les exercices de la série. Si l'élève relance la série, il doit refaire plusieurs exercices. Parfois cela décourage l'élève car cela augmente la contrainte au niveau des scores. Cela peut aussi l'empêcher de renouveler l'exercice quand l'énoncé ne lui plaît pas. Dans ce cas on diminuera l'impact de la note de qualité dans la règle de calcul de la note (voir Calcul des notes ).
Une série peut proposer des exercices en progression en les ordonnant. Elle permet aussi de casser des automatismes ; par exemple, après une série sur la recherche du noyau d'un endomorphisme et une autre sur la recherche de l'image, on peut proposer une série mélangeant les deux recherches pour encourager l'étudiant à réfléchir encore. Une série à plusieurs exercices évite que deux étudiants aient simultanément le même type d'exercice.
Soyez attentifs aux séries dans les feuilles importées (les séries trop longues peuvent être décourageantes).
Ordre des exercices dans une série
Si le nombre d'exercices sélectionnés est égal au nombre d'exercices de la série, on peut demander qu'ils soient présentés dans l'ordre. Cela permet de proposer plusieurs variantes en progression. Cochez Fixer l'ordre des exercices de la série, puis lancez la série (au travail) et Enregistrez les modifications. Quand vous revenez dans la feuille et cliquez sur modifier en face de la série, en bas de la page apparaît un tableau permettant de décider de l'ordre. N'oubliez pas d'enregistrer.
Modifier le contenu et les paramètres d'une série
Pour modifier les exercices insérés dans une série, cliquez sur son lien dans la feuille en préparation, puis sur le lien retour au module qui s'affiche, modifiez votre choix puis Enregistrez les modifications.
Pour changer les paramètres d'une série (nombre d'exercices proposés, leur ordre ...), cliquez sur modifier en face de l'exercice dans la feuille puis sur modifier près de paramètres de la série. Faites votre modification, puis lancez la série et Enregistrez les modifications.
Fiche : réglages de la feuille
Points et poids
Les élèves peuvent recommencer chaque exercice à volonté et chercher un énoncé plus facile. L'enseignant voudrait être sûr que la réussite n'est pas due à un coup de chance. Les notes motivent les élèves et ne doivent pas les décourager. WIMS propose un système de notation subtile que vous pouvez ajuster à votre projet. Voici les outils à votre disposition pour encourager le travail des élèves et l'évaluer :
Nombre de points demandés.
Le nombre de points demandés commande à l'élève de faire juste l'exercice un certain nombre de fois. Si le nombre de points demandés est 10, l'exercice doit être fait juste une fois avec pour le choix de l'indicateur I1.Les exercices simples et très variés doivent être fait plusieurs fois par les élèves donc on demande plus de points par exemple 50 pour que l'exercice soit fait au moins 5 fois juste (selon l'indicateur choisi).
Poids d'une série dans la feuille.
Le poids correspond au barème de la série dans la feuille. Ce n'est pas les x points obtenus par l'élève qui sont multipliés par le coefficient mais le pourcentage où y est le nombre de points demandés.Note de qualité.
La note de qualité q dépend de la succession des échecs et des succès. Le poids des derniers essais est plus important que ceux des premiers essais. Voir Calcul des notes .Choix de l'indicateur et de la formule.
Pour commencer, je vous conseille d'utiliser l'indicateur I1 et la formule ou 10I pour les plus jeunes. Ensuite, vous déciderez selon le public, votre expérience, le type de travail : en autonomie ou en classe ... et consulterez Calcul des notes .Série ou points demandés.
On parle toujours d'insérer un exercice mais en fait on insère une série qui peut n'avoir qu'un exercice (voir Les séries ).Pour une série d'un seul exercice avec 30 points demandés et le choix de l'indicateur I1, l'élève doit réussir 3 fois l'exercice pour avoir 100 % de réussite.
Pour une série de 3 exercices avec 10 points demandés et le choix de l'indicateur I1, l'élève doit réussir tous les exercices d'une même série une fois pour pour avoir 100 % de réussite. Si on utilise systématiquement des séries, il est peut-être préférable d'utiliser l'indicateur de cumul I0 et de diminuer l'impact de la note de qualité dans la "règle de calcul" sur la page informations générales..
Dans WIMS, les notes sont sur 10 mais on peut les mettre sur 20.
Calcul des notes
Pour calculer la note d'une série, WIMS utilise la note de qualité, un indicateur de travail et une formule. Vous choisissez l'indicateur et la règle de calcul dans la page Informations de la feuille.
- La note de qualité
q dépend de la succession des échecs et des succès.
Le poids des derniers essais est plus important que ceux des premiers essais. Cette note est réduite par les essais sans réponse.
Pour plus de détails sur la note de qualité, consultez la page
Notation du DocAide Etudiants
.
Effet d'une note de qualité très basse :
Si la note de qualité est inférieure à 1 (sur 10) pour un exercice, l'indicateur i utilisé pour le calcul de chacun des indicateurs I est mis à 0 pour cet exercice ; si la note de qualité est comprise entre 1 et 2, l'indicateur i utilisé pour le calcul de chacun des indicateurs I est divisé par 2. -
Les trois indicateurs proposés sont l'indicateur de cumul
i0, l'indicateur de réussite
i1 et l'indicateur d'acquisition
i2. Ils sont différents surtout lorsque le nombre de points demandés est supérieur à 10.
Ils sont affichés pour chaque exercice dans le tableau des notes de chaque participant.- L'indicateur de cumul i0 cumule les points obtenus. Cela n'a pas d'intérêt pour des exercices à étapes. En effet, il suffit de réussir la première étape un grand nombre de fois pour avoir les points. Si la série comporte plusieurs exercices, on peut cumuler les points sur plusieurs séries.
- L'indicateur de réussite i1 est le quotient de la somme des n meilleurs scores par s'il est requis points pour la série. Pour obtenir les points requis, l'élève doit réussir n fois la série.
- Pour un nombre de points requis égal à , l'indicateur d'acquisition i2 est le plus petit des n meilleurs scores divisé par 10 : i2=0 si le nombre p de scores obtenus est inférieur à n et pour .
- Voici quelques exemples de formules pour la note où I est l'indicateur choisi. Les choix de la formule et de l'indicateur se font par feuille.
- : maximum entre l'indicateur choisi et qualité.
- 10I : La qualité n'est pas prise en compte. La note est maximale lorsque l'indicateur choisi est maximal.
- : La qualité n'a que peu d'effet sur la note.
- : Plus d'effet de la qualité.
- 10IQ : Pour avoir une note de 10, il faut avoir tous les points demandés (100%) sans faire de faute (qualité=10).
- 10I2 Q etc
Vous remarquerez qu'alors que les élèves sont satisfaits d'avoir 12 à un contrôle, ils s'acharnent pour avoir 10 sur 10 au travail WIMS. Soyez vigilants à éviter le bachotage.
Restrictions sur l'enregistrement des notes
Dans l'onglet Informations générales de la feuille, vous pouvez faire un choix pour l'enregistrement des notes (qui n'a rien à voir avec l'enregistrement des exercices). Plusieurs options sont disponibles pour le moment de l'enregistrement et l'accès IP :
- ouvert pour tous : les notes seront enregistrées si la feuille est active.
- fermé pour tous : aucune note ne sera enregistrée.
- ouvert pour postes (et/ou heures) suivants : une interface de saisie, Enregistrement des notes, apparaît et vous pouvez indiquer une plage horaire ainsi que les adresses IP à partir desquelles les notes seront enregistrées. Cette restriction s'écrit à l'aide d'une expression en trois parties (qui peuvent ne pas toutes être présentes) :
- Une date et une heure de début ;
- Une date et une heure de fin ;
- Une plage d'IP.
Pour plus de détails et des précisions sur une restriction selon des groupes d'étudiants prédéfinis par une variable technique, consultez
- cette page
- l' aide face à Enregistrement des notes dans Informations générales.
Enregistrement d'un exercice
L'enregistrement d'un exercice n'a pas de rapport avec l'enregistrement des notes.
L'enregistrement d'un exercice permet à l'enseignant de signaler un bogue ou à l'étudiant de poser une question en différé ou à distance. En effet, l'enseignant a alors accès à la version de l'exercice proposée, la réponse de l'élève et la réaction du serveur.
Comment enregistrer un exercice ?
Pour permettre l'enregistrement d'exercices par les étudiants,- allez dans Configuration,
- cliquez sur Configuration/maintenance,
- choisissez configuration globale,
- changez le nombre devant Enregistrement des exercices,
- cliquez sur enregistrer et laissez le temps au serveur d'enregistrer.
L'enregistrement d'un exercice est possible dès que l'enseignant ou l'étudiant a répondu à l'exercice. En effet, le lien Enregistrer les détails de cet exercices apparaît alors. Pensez à signaler cette possibilité aux élèves. L'enregistrement doit être exceptionnel. Cela prend beaucoup de place sur le serveur.
Comment voir les détails d'un exercice enregistré ?
Si vous avez enregistré un exercice comme enseignant, retrouvez le par le lien Détails d'exercices testés dans Création de ressources.
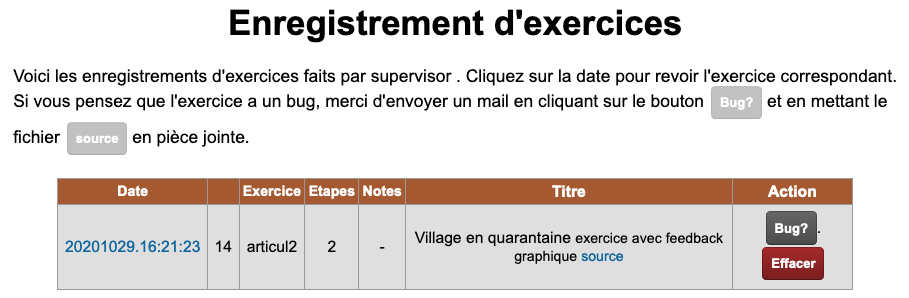
Si l'exercice a été enregistré par un élève, en allant dans le compte de l'élève, avec lui ou comme enseignant, vous pouvez consulter l'enregistrement et répondre à ses questions. Les numéros sur le bandeau supérieur permettent de faire défiler les pages : énoncé, réponse de l'élève ... pour chaque question.
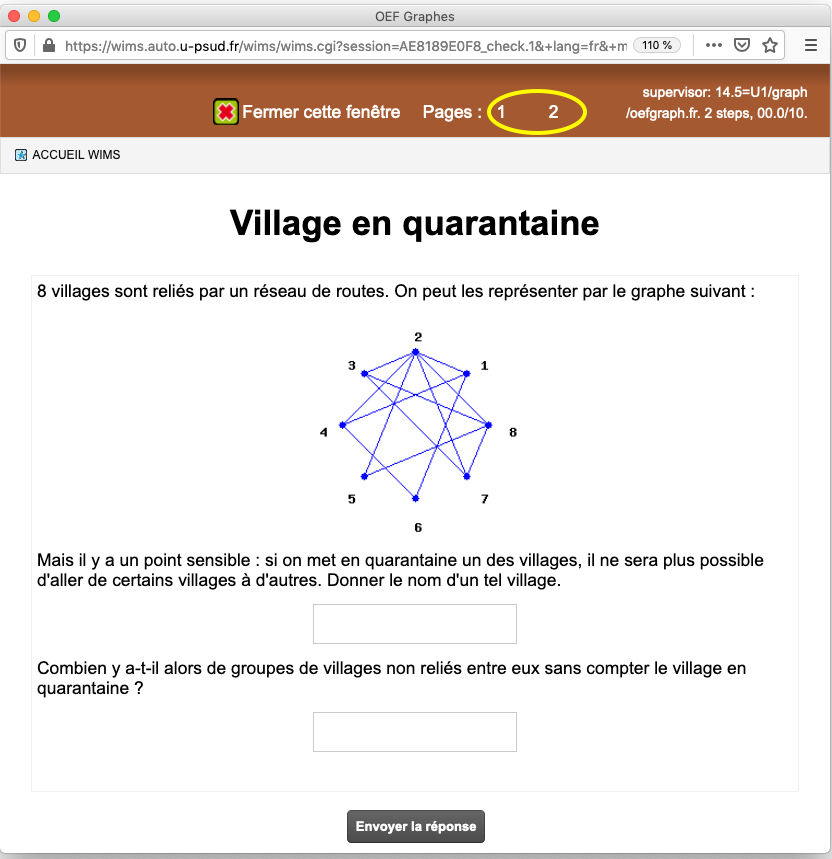
Insertion de cours, d'outils, d'un glossaire
D'autres ressources peuvent être insérées dans une classe et aider à l'apprentissage.
Outils
Des outils peuvent être insérés dans la classe : calculatrice numérique, tracé de courbe ... Ils sont regroupés dans un onglet.
Glossaire
A partir du glossaire, vous pouvez créer votre propre glossaire. Lisez l'aide quand vous avez ouvert le glossaire. Il est accessible depuis l'onglet outils.
Cours
Des enseignants ont publié des cours (sous forme de DocWims comme celui-ci) qui sont bien plus riches qu'un polycopié ou une page web. Vous pouvez insérer dans la classe des cours publiés. Fiche.
Vous pouvez en créer vous-même. Voyez les fiches et les DocAide Documents et DocAide Documents II .
Les DocWIMS de la classe peuvent être des aides (fonction besoin d'aide ?) pour des exercices. Voyez cette page du DocAide Documents .
Examen
La fonctionnalité examen vous permet de mettre en place une évaluation ou un devoir maison.
Présentation en séquence
Vous pouvez modifier la présentation de votre classe en définissant des séquences pédagogiques qui groupent les DocWIms et les feuilles sur un même thème. Les outils insérés dans la classe peuvent ainsi être insérés dans la séquence où ils sont utiles.
Si vous utilisez la présentation en séquences, seules les ressources insérées dans une séquence visible sont visibles.
Pour tout savoir sur cette possibilité, consultez cette page du tutoriel pour les enseignants ou cette fiche.
L'examen vu par l'enseignant
La fonctionnalité examen permet de proposer un devoir à la maison, un test. Pour l'utilisation en devoir à la maison, consultez l'article Exemple d’utilisation intégrée de WIMS au lycée
Vers la page : L'examen vu par l'étudiant
Examen et feuille de travail
Voici les différences entre une feuille de travail et un examen :- Dans une feuille de travail, chaque exercice peut être répété, c'est l'ensemble de l'examen qui peut être répété un petit nombre de fois (nombre de sessions) prévu par l'enseignant.
- Les détails de chaque exercice sont enregistrés pour chaque étudiant. L'enseignant connaît l'énoncé exact proposé, les réponses de l'étudiant et sa note.
- La durée de l'examen est fixée, ainsi que son horaire. Les adresses IP peuvent être limitées.
Composer un examen
L'examen ne se compose que d'exercices déjà présents dans une feuille active. On peut prévoir une feuille pour cet usage et la cacher.
Voici des liens vers diverses aides :- Lisez les aides des examens qui sont accessibles après la création d'un examen. Un bon résumé se trouve dans le DocAide Enseignants .
- Fiche Créer un examen
- Fiche Activer un examen
Enregistrement d'un examen et suivi.
Tous les exercices d'un examen sont enregistrés pour tous les participants. On les consulte dans le compte de l'étudiant comme les exercices enregistrés (voir Enregistrement d'un exercice et Revoir les détails d'un examen. ). Comme pour les exercices, il faut configurer l'enregistrement des examens.
- allez dans Configuration,
- cliquez sur Configuration/maintenance,
- choisissez configuration globale,
- changez le nombre devant Enregistrement des examens,
- cliquez sur enregistrer et laissez le temps au serveur d'enregistrer.
Si le nombre d'examen qu'on peut enregistrer est à 0, aucune note n'est enregistrée.
Ordre des exercices dépendant de l'étudiant
Il est possible d’obtenir l’affichage des exercices d’un examen dans un ordre dépendant de l’étudiant. Cette option est globale pour tous les examens de la classe. Le réglage s’effectue par l’utilisation du mot clé exrandomlist dans Configuration-> Configuration/maintenance->configuration glogale ->encadré feuilles : case mots d'option.
Pour en savoir plus
Dans la configuration de la classe, écrivez non devant Tenir compte du changement éventuel d'IP lors d'un examen. Si vous gardez le oui, lisez l'aide.
Si vous faites travailler plusieurs groupes sur un même examen, utilisez les
Les heures de coupure permettent de faire passer l'examen dans des séances différées. Un participant ayant commencé l'examen avant une heure de coupure ne peut pas travailler sur une nouvelle session d'examen après l'heure de coupure même s'il n'a pas utilisé tous les sessions autorisées par l'enseignant. Pour les détails techniques, voyez l'aide des examens.
L'examen vu par l'étudiant
Voici comment se déroule l'examen pour l'étudiant.- L'étudiant clique sur l'examen ;
- L'étudiant clique sur un exercice,
- une fenêtre s'ouvre (elle peut être cachée par la fenêtre principale),
- il fait l'exercice,
- puis clique sur retour à la liste des exercices.
- Il fait de même (point 2) avec les autres exercices.
- Quand il a fait tous les exercices ou veut profiter d'une autre session il clique sur terminer la session.
- Il est envoyé à la page de connexion, se connecte à nouveau et retourne à l'examen pour la session suivante (point 1).
Quelques problèmes possibles :
- Si un exercice fait n'apparaît pas comme fait, si une note n'est pas affichée, rafraîchir la page.
- L'enseignant peut déconnecter un étudiant si nécessaire.